Digital Disruptions
Course First Aid Kit: Preparing for Disruptions to Digital Learning
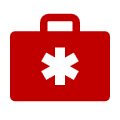
- Course First Aid Kit: Preparing for Disruptions to Digital Learning
While we all hope technology will function perfectly for us from day-to-day – that is not thinking in realistic terms. This handout provides some suggestions for preparing a “course first aid kit” to have on hand should you need to adjust your delivery and communication methods. Just good practices for digital teaching!
CONSIDER
Simple Course Design
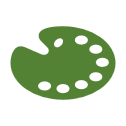 Clear, simple course design with the same features and patterns from week to week (or topic to topic is similar in design and layout)
Clear, simple course design with the same features and patterns from week to week (or topic to topic is similar in design and layout)
- Creates student familiarity and reduced cognitive load: focus on learning not tech tools
- Easier maintenance
Disruption to Service Could Happen
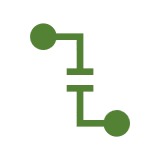 We encourage the use of various technologies (the right tool for the right job), but what will you do in the event of short- or long-term interruption of one or more critical systems: Brightspace, Kaltura, BlueJeans, and/or WordPress or student bandwidth or tech problems?
We encourage the use of various technologies (the right tool for the right job), but what will you do in the event of short- or long-term interruption of one or more critical systems: Brightspace, Kaltura, BlueJeans, and/or WordPress or student bandwidth or tech problems?
- Visualize what steps you would need to take to run your courses using only the telephone and email for an unknown period.
- This is an extreme worst-case situation and likely will not happen, but it will help you focus on what to prepare and how to shape the items under section below: Actions to Take
- A more likely scenario involves you or some students being unable to access a feature or features of your course owing to:
- Internet policies of their country of residence (throttling, firewalls, limited access)
- Bandwidth issues
- Inadequate technology or inability to use technology
Communicating Contingency Plans
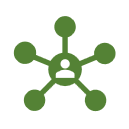
- How will you communicate contingency plans to your students?
- How easily can you get that communication out to your classes?
ACTIONS TO TAKE
Develop a Communications Strategy
-
- Create ‘course protocols’ that say what students should do in the event of system-related issues
- Create a downloadable one-page course schedule
Build your course content on your computer and/or cloud storage (P – Personal Network Drive) in file folders that match your Brightspace courses
-
- Update your local documents first – as you update the course
- Update Brightspace (Manage Files) via replace with same file name for updating

- Ensure that these documents follow accessibility guidelines
- Make content downloadable for offline use where possible
- Export Brightspace Course (do after each time you upload substantial content)
- Export = content and NOT student work to your computer regularly
Archive your whole course
- Archive = all content + student data and grades
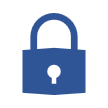
- Save to your P drive and your computer regularly
- Do after students have submitted an assignment or done substantial contributions
Locate all locally saved copies of Kaltura Capture videos and download any copies you do not have
- Check for Local Copies: Open Kaltura Capture and go to “Manage” screen and Library to see all videos you have created
- PC – C:\Users\<username>\AppData\Local\Kaltura\Capture\Recordings

- Mac – /Users/<username>/Library/Preferences/Kaltura/Capture/
- PC – C:\Users\<username>\AppData\Local\Kaltura\Capture\Recordings
- From NIC MediaSpace https://video.nic.bc.ca/ or Brightspace > Login > My Media > Select ‘Pencil/Edit’ > Navigate to ‘Downloads’ Menu Item > Check Source File > Click ‘Save’ > Click ‘Go to Media’ > Details > Download > Actions > Download
- If Kaltura was not accessible via Brightspace or MediaSpace, upload videos to YouTube and provide a link to students
Keep copies of notes or scripts for videos and slides or other visuals
- Any scripts, notes, or written information you have about PowerPoint slide decks or videos, save, and use for sending to students if your videos or content is not accessible

And breathe…
These are just suggestions for consideration so that you are prepared for a possible disruption to your course.