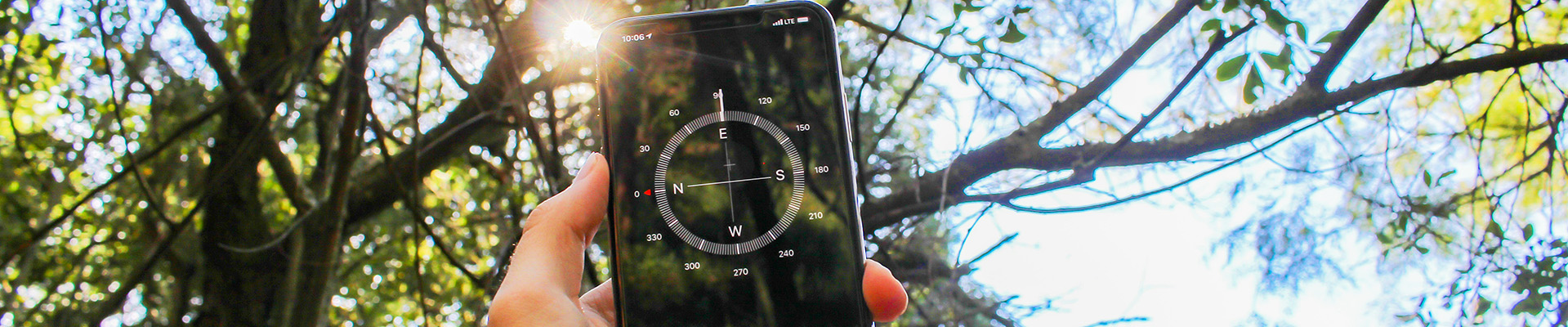This page outlines some suggestions for having a more streamlined Brightspace experience without going down a rabbit hole or ending up in a situation that needs backtracking or fixing. These are “gotchas” – some actions that could bite you later on if not attended to or could result in an inefficient way to work. We offer these are recommendations for making less work in the end and setting up a course that can be easily used over and over. Most of these items are already part of videos and instructions on using Brightspace but we wanted to highlight them here. See the related topic pages on this site for more detail.
Course Development and Content
Sandbox Courses are for Development, Testing and Master Courses NOT Live Courses
- Sandbox courses (-sandbox) are manually created courses that are geared for a variety of uses. They never get deleted unless you ask for them to be deleted and serve as a safe place to build course content, test out features and functions of Brightspace or use as a “master” course to build a course in one location and always copy/update in one spot.
- Sandbox courses are not linked to any registration and you should NOT manually add students ever to a sandbox course
- Copy content from a sandbox course to a live/registration-linked course near the start of term – and then add in your term’s dates and announcements
|
Create A File Structure in Manage Files and Upload All Content via Manage Files – Never through Content Area
- Start a course nicely organized with all content (attachments, PDFs, HMTL pages) all structured in the Manage Files Area
- This is how courses should be designed and organized for ease of use, to ensure no duplication, bloating and loss of data and provide you now and in the future with an organized course
|
Upload all Power Points and Word Handouts as PDFs Format
- Unless you need students to download and fill out a Word document, upload all your files (Word docs, PowerPoint files) as PDFs
- Brightspace converts PowerPoint and Word documents to PDF documents to show on the right side of the content area – but you can help it go faster by starting with PDF files
|
Build in Course Builder Not in Content Area
- Faster, more efficient, easier and more control over the way you build a course – use Course Builder
- Content Area seems more intuitive but it has many limitations – it is really meant for quick additions once you have the structure set up and to view what it looks like for students
|
Create a File in Manage Files as a Templated Page, Add a Template and Copy for all Modules
- Be efficient and create a blank HTML page, go to Content area and add a HTML template and then copy that file in Manage Files – so you have something to start from each time
|
Never Put Significant Content on the ‘Module/Unit’ Pages
- These pages do not show up in the Pulse App, nor track for usage and should only be used for a banner and overview text/outline of contents about the module/unit
- Instead put a banner image and a listing contents or listing of what is within that unit – it will synch with the Visual Table of Contents on the Course Home Page
|
Grades
Grade Book Should Total Out of 100% – Build In Bonus Points to Quizzes, Discussions and Assignments
- Do not add bonus points to the total score or you will skew all your grades – total score must but out of 100 to have it converted to appropriate letter in grade scale
|
Pay Attention to the Error Messages in Setting up Grades
- The error messages (that appear at the top) in the Manage Grades area really are helpful to pay attention to and act upon.
- You should have NO error messages in Manage Grades when you are done your Grades.
|
Set up Grades Early On with Grade Items Already Set up Waiting for Future Assignments and Quizzes
- If you know your grade items and categories, set them up with “grade item” placeholders and get your scoring all correct, then when you add assessments to assignments, quizzes or discussions you will see the grade item already showing up and you just need to attach to it
|
If Few Items in Gradebook – Don’t Use Categories
- If you only have a couple of assignments or one or two quizzes or a small collection of assessments, skip the use of categories. Categories with one item in them is unnecessary work.
|
If Multiple Items of a Type in Gradebook – Use Categories
- If you have multiple quizzes and you want them all to be equal weighted or you want to drop the lowest score, or if you have multiple assignments you want to proportionally all worth different amounts according to their points total – don’t do the math – let Brightspace do that for you in using categories.
|
Categories Must Equal 100%
- Categories should equal 100% of all the individual items and each item should have a relative percentage of that 100% according to one of three choices you have when you set up a category
|
Ensure Association (with Quizzes, Assignments or Discussions) is Enabled So Marks Connect to Grades
- Even though you create grade “items” in Manage Grades – they are merely placeholders for either manually added grades by the instructor in the Enter Grades area OR they are waiting for you to “associate” (connect) to a quiz, assignment or discussion you have created (or will create).
- You can do this easiest by going into the quiz, discussion or assignment and ensuring the item is ‘linked to the gradebook’ so when you enter marks for those items the marks will translate to the grades area
|
Always Enable the Adjusted Final Grade Column and Use it to Adjust Grades if Needed
Done via the Set Up Wizard, do enable the Adjusted Final Grade Column as eventually we will use this to send grades back to the Registrar’s office in 2023
- Use for doing any instructor adjustments to a final grade
|
COMMUNICATIONS
Use the Welcome Widget to Share Weekly Summaries and Preparation Messages
- Don’t squander the use of this helpful pop up window to notify students before they enter a course
- If you don’t want to use it – then don’t set it up and students won’t see it. It will still show for you but hit “dismiss” and it won’t show again.
- If you want to use, create a module/unit with the word “Welcome” in it and create one or two HTML pages to host content you update
|
Use the Visual Table of Contents (Images, Description) to Help Students Navigate a Course
- For each module/unit page in Content area, add a banner and some descriptive text – this will allow the Visual Table of Contents to be active
- If you put a lot of content (text) on the module/unit page this will show in the Visual Table of Contents and look odd
|
Complete the Instructor Profile on Course Home Page
- If one instructor for a course, use the Instructor Profile to add a photo, a few words and delete the Facebook and twitter links
- If more than one instructor, make note of the instructor names in the Profile but create a page for their bios in the Content area
- Best not to have this remain blank – it is not possible for you to delete this widget
|
Change the Banner Image Text to Something More Personal and Inviting
- The default text is the name of the course (which already appears at the top of the page) so go to the three dots on right side of banner image and choose to change the text to “custom”
- Consider using the {FirstName} Replacement Code in your text to have the students’ names appear on the banner to welcome them
|
Assignments
Write Clear and Detailed Instructions in the Instructions Area
- The Instructions section appears for students and is helpful to add images, videos and links to guide students in doing the assignment
- If your instructions are within a document, consider pulling out or copying into the instruction sections
|
Submissions: Give Students Multiple Opportunities to Upload a File but Set to Only Have Latest Visible for Marking
- Go to Submission and Completion section on right side > Submission Type = File and Submissions = Only the most recent submission is kept
- This allows students to make mistakes by uploading the wrong file and causing emails and communications with you – instead they can just keep uploading their latest version and by the time the assignment due date comes only the latest version will be showing
|
Save Feedback on Assignments as Drafts and When all Assignments are Marked – Publish All At Once
- Consider marking online (or offline) all assignments and use the ‘draft’ save mode to keep rubric items, comments and marks and publish all at same time when ready
- Go to Submissions in Assignment, checkmark all and select “publish feedback”
|
If Assignment is Already Connected to Grades – Updating Total Score will Automatically Update (Don’t Redo)
- If you change your mind and your assignment is now totaling another mark, update the mark in “Grade Out Of” area in Edit Assignment page
- This grade/mark will automatically update IF you have selected this to be “In Grade Book”
|
Quizzes
Build Quiz Questions in the Question Library First and then add to Quizzes
- This is just an efficient and helpful action to do – build all quiz questions in organized file folders in the Question Library first
- Or bring in questions from another course and edit here before you make your quizzes
- Then when quiz is created go to Questions area > Add Existing > Browse Question Library to locate your questions and add them this way
|
Use Evaluation and Feedback > Customize Quiz Results Display To Delay Feedback After All Quizzes are Complete
- Your primary view is what will displayed to students moments after completing their quiz (most likely you want the default of the message, total grade and no answers or learner response displayed)
- Your Additional View (or edit the Primary View) you might want to set up to display the answers to the quiz after the quiz is complete (so add a display date, message and what sorts of question responses you want)
|
Edit Quiz Questions in the Question Library – Not the Quiz Itself
- If you need to edit a quiz question, go to the Question Library and edit it there (where it was created) so if the question is used in multiple quizzes it updates across all
|
|